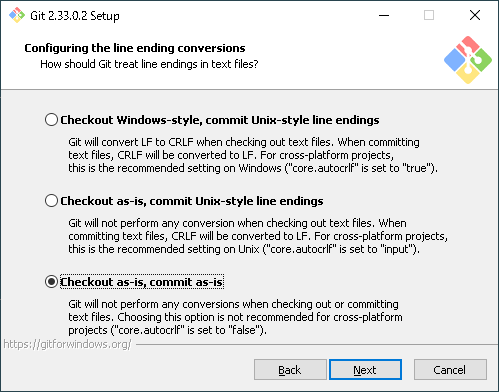改行コードの設定[Configuring the line ending conversions]には注意したい。
WindowsにGitをインストールする前にVSCodeとWindows Terminalはインストールしておきたい。
Windows TerminalはMicrosoft Storeから簡単にインストールできる。
VSCodeのインストールは以下の記事を参考にする。
目次
Git for Windowsのインストール
公式サイトからダウンロード。
ダウンロードしたファイルをダブルクリックで実行する。
ライセンスの確認
ライセンスを確認してNextをクリック。
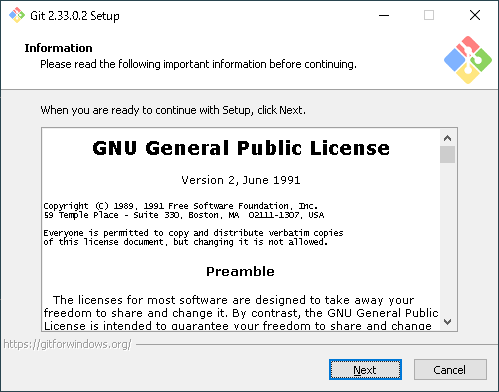
インストール先の指定
標準のディレクトリで問題ないのでNextをクリック
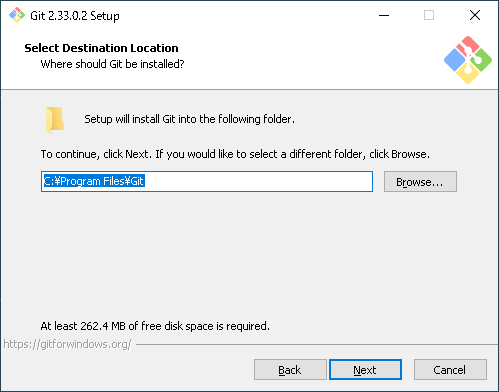
インストールオプションの選択
「Add a Git Bash Profile to Windows Terminal」を追加で選択。Windows TerminalにGit Bashのプロファイルを追加する。
選択したらNextをクリック。
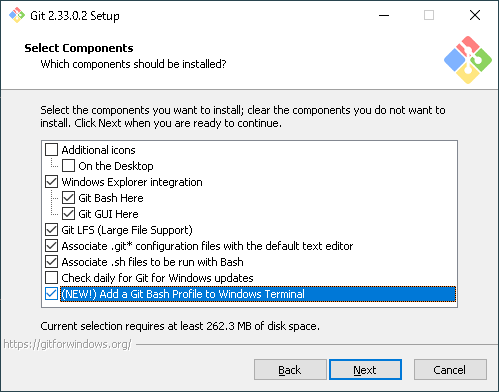
スタートメニューフォルダーの指定
特に変更する必要はないのでNextをクリック。
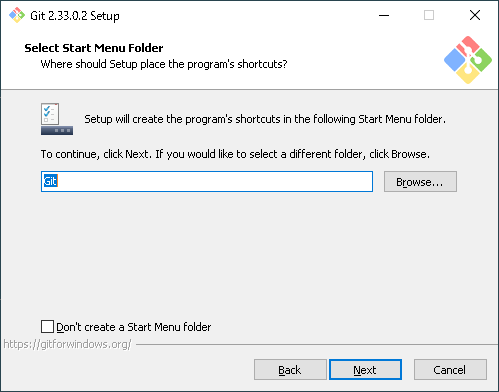
Choosing the default editor used by Git
VSCodeを指定してNextをクリック。
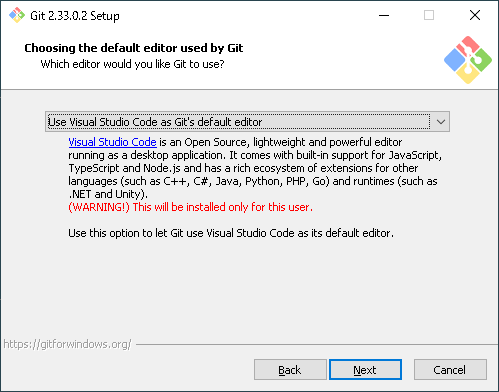
Adjusting the name of the initial in new repositories
特に変更する必要はないのでNextをクリック。

Adjusting your PATH environment
特に変更する必要はないのでNextをクリック。
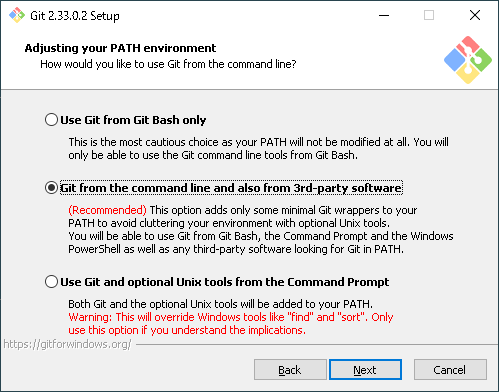
Choosing the SSH executable
特に変更する必要はないのでNextをクリック。
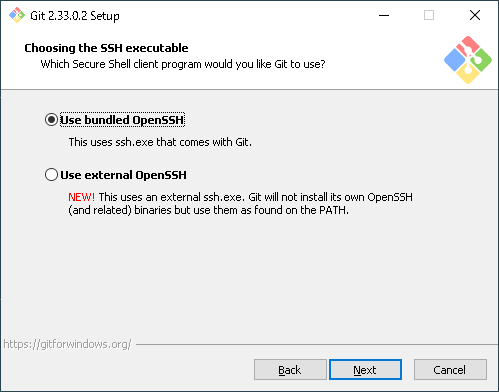
Choosing HTTPS transport backend
特に変更する必要はないのでNextをクリック。
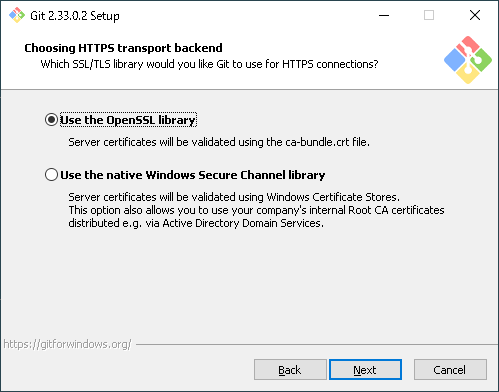
Configuring the line ending conversions
「Checkout as-is, commit as-is」を選択してNextをクリック。
「Checkout as-is, commit as-is」 は改行コードについて何もしない。VSCodeの改行コードを設定で対応する。
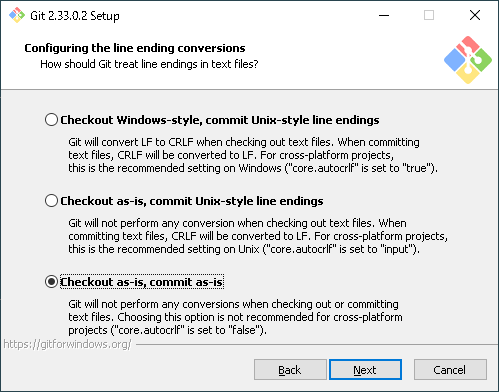
Configuring the terminal emulator to use with Git Bash
特に変更する必要はないのでNextをクリック。
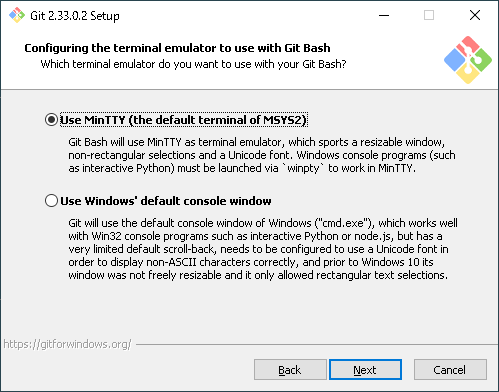
Choose the default behavior of `git pull`
特に変更する必要はないのでNextをクリック。
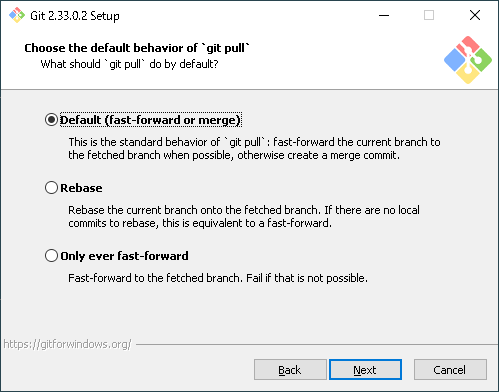
Choose a credential helper
特に変更する必要はないのでNextをクリック。
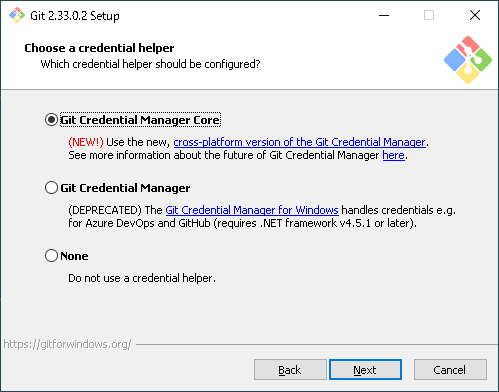
Configuring extra options
「Enable symbolic links」にもチェックを入れてNextをクリック。
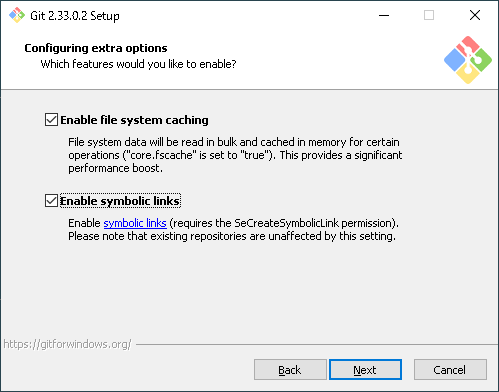
Configuring experimental options
特に必要はないのでこのままInstallをクリック。
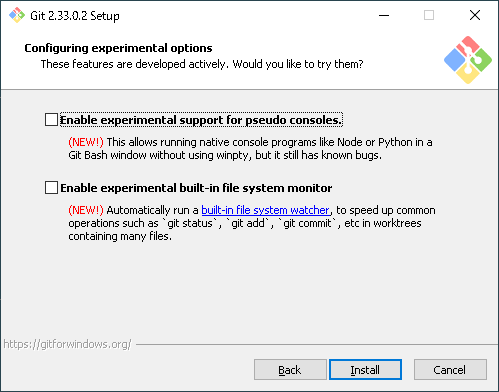
Gitセットアップウィザードの完了
下のような画面が表示されればGitのインストール完了。次は設定に進みます。
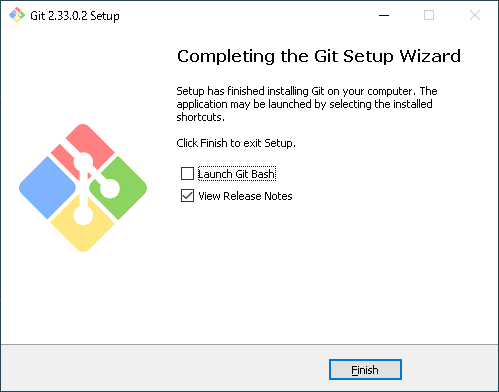
<参考サイト>
私家版 Git For Windowsのインストール手順【OPCDiary】
【WINDOWS】GITをインストールしよう【PROGRABI】
Visual Studio Codeで最初にしておきたいオススメ設定【SMART】
気をつけて!Git for Windowsにおける改行コード – Qiita
Git for Windowsの設定
Windows TerminalからGit Bashを開いて以下のコマンドを実行します。
- ユーザ名
- メールアドレス
- マージツールの設定
- pushのデフォルト方式を指定(デフォルト)
git config --global user.name 'hoge_user'
git config --global user.email 'hoge_user@email.com'
$ git config --global merge.tool 'code --wait "$MERGED"'
$ git config --global push.default simple捕捉
Ubuntu(WSL)の場合はエディタをVSCodeに指定する。
$ git config --global core.editor 'code --wait'gitの設定の確認。
$ git config -l
$ git config --local -l
$ git config --global -l
$ git config --system -l<参考>
最低限しておくといいgitconfigの設定【Qiita】
gitconfig の基本を理解する – Qiita
GitLab(GitHub)との連携
Git Bashで以下のコマンドを実行。
新しいSSH Keyを作成する。
ssh-keygen -t ed25519 -C "hoge_user@email.com"作成したSSH Keyの確認。
ssh-keygen -l -f ~/.ssh/id_ed25519.pubSSH Keyの内容をコピーしてGitLabに登録する。
clip < ~/.ssh/id_ed25519.pubSSH接続をテストする。
ssh -T git@gitlab.comフィンガープリントが表示されるので一致するのを確認してyesを入力。
以下のように表示されればOK!自分のユーザー名があることを確認する。
Welcome to GitLab, @hoge_user!<参考>
2017年版 SSH公開鍵認証で使用する秘密鍵ペアの作り方【Qiita】
お前らのSSH Keysの作り方は間違っている【Qiita】
ssh-keygenコマンドの使い方【Qiita】
SSH秘密鍵のパスフレーズは(つけるなら)11文字以上にしましょうねという話【本当は怖いHPC】
SSHのパスフレーズに関して【teratail】